The Start menu is back and better than ever so you can expand and customize it. Fast and responsive. Technologies like InstantGo let you boot up and resume.
Install Stock Firmware on Samsung Galaxy Devices Using Odin. Hey guys, here we are today to share the simple process of flashing firmwares, kernels and other images using Odin Flashing Tool.
Samsung users with more than little Android experience would easily understand what is Odin. But for those who don’t know about Odin, this is the best place to know it from starch. To our surprise, most of the users who already used Odin in the past also making mistakes in the flashing process which result in a bricked device. Odin is a Windows based one- click tool that is used by the Samsung internally to flash firmwares, kernels etc.
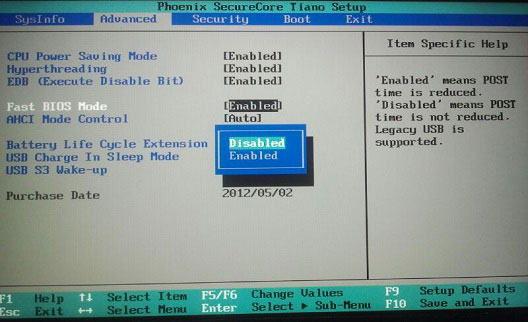
However, the tool is leaked over the Internet making it available to all the people. Odin is used to flash firmwares, kernels, ROMs and other files which are in the . The tool is a Standalone executable package which doesn’t need any special extensions, it’s quite simple in the design itself. As the name itself suggests, Odin is the God and helps to recover your device from hazards. Most Android users don’t stick to single Rom or firmware always.
Amazon.com: Samsung 850 EVO - 250GB - M.2 SATA III Internal SSD (MZ-N5E250BW): Computers & Accessories. Samsung India encourages its customers for e-waste recycling. 3538 Nes Roms The Emulators. Please call 1800 40 SAMSUNG (7267864) or click here for more details. This website is best viewed using.
Most of the people frequently change the firmwares, try new custom ROMs or flash kernels to improve performance. If you’re a developer, then the number of flashes will be ridiculously more when cooking a new ROM or kernel. Odin is a life saver when it comes to restoring your bricked devices. Sometimes, the partition table of the device itself gets corrupted resulting in a semi- hard or hard- brick in the worst scenario. Odin has the ability to restore the partition table using .
So without any further ado, we will see how to flash firmwares using Odin. Warning! Odin is supposed to work on Samsung devices only, don’t use this guide on any other devices. Be extra cautious when you choose the firmware builds as flashing wrong firmwares might result in a bricked device. Make sure whether you’re flashing a compatible firmware or not before starting the process. Flashing firmwares may void your device warranty either temporarily or permanently.
You alone are responsible for any consequences that might occur during the process. Droid. Views or any of its community members shall not be held responsible for any damage to your device. Suppose you are installing a firmware and the battery juice drains away during the procedure, your phone or tablet might be hard- bricked. So make sure that your device is fully, or at least 6.
Enable USB Debugging. This is a very important thing to be done before you try flashing a firmware or recovery file.
USB Debugging mode makes Android devices receptive to download and send data over USB cable connection. If you do not know how to turn debugging mode ON, do this: Install the Samsung USB Drivers. Most probably, you might already have Samsung USB drivers or Samsung Kies installed on your computer.
But if you have not yet installed any of them, it’s high time to do it now. In case you have installed Samsung Kies, make sure the program is closed while you use Odin or flash the firmware or it might interfere with the procedure. Download Samsung USB Drivers or Latest Kies.
Backup Your Apps and Data. Usually, flashing a firmware, rooting and installing a custom recovery leave your phone’s apps, data, and settings untouched. However, in some cases, it might get wiped. Therefore, we strongly recommend that you backup your apps, contacts, messages, photos, videos and any other important data stored on the internal storage of your phone or tablet. We have gathered together some useful backup apps that can help backup your device data easily. Download Odin Tool.
Now download the recommended Odin tool for flashing firmware on your Samsung device. As you know that there are several Odin versions available but considering the rate of success, you should use Odin. Jelly. Bean and Kit. Kat) or Odin. 3 v. Lollipop). Download All Odin Versions. Download the Firmware for Your Device. Make sure to download the correct firmware for your Samsung Galaxy smartphone or tablet.
Please note that a correct firmware is one that matches your device model and the country/region from where you purchased and using it. To do so, find out your device model by going to Settings> About device > Model Number and note it down.
Next, you’ll need to find out the CSC code of your device. CSC codes are region and carrier/network operator specific. How to Find Region/CSC Code of Your Samsung Galaxy Device. If your phone is not SIM- locked or carrier- branded, you can install any unbranded firmware that matches your device model regardless of CSC match. However, if your Galaxy device is carrier branded, you must install a firmware that matches your device’s CSC or it will be bricked. You download firmwares for all Samsung Galaxy device from one of the following sources: Reboot Your Galaxy Device into the Download Mode. On most Android devices we need to get into the Bootloader/Fastboot mode to flash factory images or firmwares.
Samsung Galaxy devices feature a Download Mode that prepares your device to receive data from your computer via a dedicated flashing tool called Odin. Here’s how you can boot your Samsung phone or tablet into the Download Mode. Turn off your device and then press and hold Volume Down + Home + Power buttons simultaneously for 2- 3 seconds. When you see the warning screen with an exclamation sign, press the Volume Up key to enter Download/Odin mode: After pressing the Volume Up key, you device will get into the Odin mode and it simply means that you can proceed with installing your firmware, CF- Auto- Root or CWM/TWRP recovery file. Here is how Download mode screen on Samsung devices looks like: Please note that you can flash only with .
Odin. Install Stock Firmware on Samsung Galaxy Devices. We assume that you have already downloaded the firmware for your Samsung device.
If it is a zip file, extract it to get the firmware file with . If you want to flash a custom recovery like CWM or TWRP, it might have either . Download the latest Odin zip file (we use version 3. PC. This will open an Odin window. Now turn off your phone or tablet, and boot it into the Download Mode (see the method above). Connect your Samsung device to the computer using the USB cable provided by the OEM.
As soon as you connect the device the ID: COM port on Odin will turn Blue or Yellow depending on the Odin version. You’ll also see “Added!!” message to indicate successful connection. Autodesk Stitcher Unlimited 2009 Pc Games on this page. In case your phone is not detected by Odin as shown above, try the following things: Reboot your phone and turn off USB Debugging and turn it on again. Uninstall and reinstall the Samsung USB Drivers or Kies. Reboot your PC and change the USB cable and ports in case the problem occurs even after installing the drivers. Try a different USB cable. Now click the AP button (in case if you are using Odin.
PDA button (in case you are using an older version) on Odin. In the Options section, make sure that only the Auto Reboot and F. Reset Time boxes are checked and everything else is unchecked. If you want to diagnose the issue, take a look at the Odin log in the Message box. Fixing Bootloop After Installing the Firmware.
In some cases, installing the stock firmware might result in a boot loop. It means that when the device reboots automatically, it’s unable to get past the Samsung logo animation. If your device is stuck on the boot animation, or if you are facing overheating, battery drain, lag or slow performance or some other misbehavior, we recommend performing a data/factory reset via the stock recovery. Please head over to our detailed tutorial for the steps to perform: How to Perform Data Factory Reset on Samsung Galaxy Devices. That’s it. Flashing firmwares on Samsung devices using Odin is simple, Right? Leave your experiences and issues with the tool in the comment section below.
Navigation
- Download Lagu Barbie Girl Mp3 Song
- Can T Start Windows Installer Service
- Ufs Explorer Professional Recovery Crack
- Free Download Subtitle Indonesia Phobia 2 Full
- How Does Active Directory Update Dns Cloudflare
- Martini Anatomy And Physiology 9Th Edition Website Design
- Mac Serial Number Check Stolen
- Catia V5 R18 Crack Download
- Video Tutorial Adobe Illustrator Free Download
- Canon Printer Drivers Lbp 1120 Download Skype
- Install Windows 95 On Parallels Desktop
- Can I Uninstall Lojack Factory Installer Java
- Aim Hack Wall Download Cs Go Warzone
- Windows 7 Activator Patch 2011 Pc