How to Use Columns in Microsoft Word. Give your business newsletters, manuals and brochures a designer look by arranging the text in them in a columnar layout. The shorter lines and punchier look of a two- column layout maximizes the use of space on the page and aids readability. In this article, I'll show you how to work with columns inside Microsoft Word. Benefits of Using Columns. When you lay out page text in columns you will generally fit a little more text on the page than if you laid it out so the lines stretch full width of the page. The shorter lines of text are also easier to read, as the reader's eye doesn't need to travel so far across the page before returning to read the next line of text.
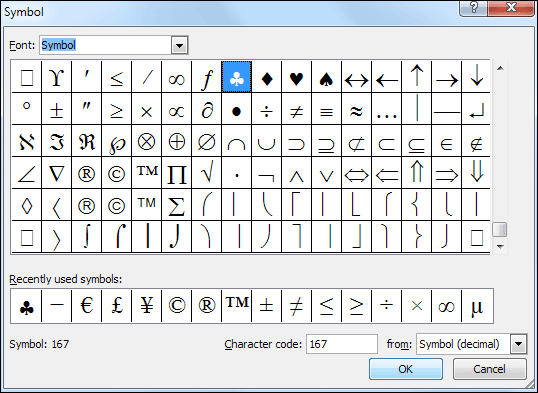
Having Difficulty with Bullets and Numbering in Microsoft Word. I can't take away all the pain, but we can take away a lot of it. Here's some tips on dealing without. Tips for Formatting Resumes Using Microsoft Word 2010 DON’T USE A TEMPLATE DON’T USE A TEMPLATE DON’T USE A TEMPLATE Bullets - How to create, move and format.
Microsoft Word tries to be helpful and format items based on what it thinks you're doing. That's handy, if it's what you want. If not, it's annoying.
Steps on adjusting how the indents and tabs are handled in Microsoft Word. TheINQUIRER publishes daily news, reviews on the latest gadgets and devices, and INQdepth articles for tech buffs and hobbyists.
How Microsoft IT is securing high-value corporate assets Technical Case Study. The following content may no longer reflect Microsoft’s current position. Back to Free MS Office Tutorials Press Ctrl+F to search for a word. Microsoft Word Glossary.
A document laid out in columns can look more approachable too, as there is white space within the page, which offers readers a place to rest their eyes. Format Text in Columns. To format an entire document in columns, choose Format > Columns and select the number of columns to create. If you choose Two, the document will be laid out in two equal size columns arranged between the current page margins.
An Extreme Tutorial on Styles in Microsoft Word. This tutorial uses Word 2003, however virtually all applies to Word 2002 and many things apply to lesser versions. Introduction. Microsoft Word is currently the most widely-used word processor on the market. Because it is so common, the.doc format has become the de facto format. Not only do we provide automation, we'll fix, update, or convert your current automated applications. Excel 2010 Oledb Could Not Find Installable Isam Excel more. The Office Experts is your one stop for automation.
In most cases, you won’t format the entire document in columns, just part of it, such as everything below the heading and introductory paragraph. To do this select only the text you want to place in columns and choose Format > Columns. Select the number of columns – two is a good choice for a standard letter size page. The Apply To dropdown list will show Selected Text indicating that only the text you have selected will convert to columns.
To add a line between the columns check the Line Between checkbox and click OK. The text in the columns will snake around the page similar to print in a newspaper. It will fill the first column on the page and then the second column. If you have more text than can fit on a single page it will scroll over to the first column on the next page and so on. Managing the Last Page. If you have a long document formatted into columns, you may find that the last page is unbalanced, and that the text fills only part of one column.
If you prefer the columns to be even, click after the last piece of text on the page and choose Insert > Break, and from the Section Break options choose Continuous and click OK. This evens out the text dividing it evenly to fill the two columns on the page.
Converting Columns to Text If you have some text in your document that’s laid out in columns but you want it to stretch across the full page, you can undo the columns. To do this, select the text and choose Format > Columns, select Onecolumn and click OK.
This returns the selected text to a single page- wide column. When you convert text to columns or back to regular page- wide text, Word inserts continuous- section breaks into the document each time the column formatting changes. You can see these section breaks by clicking the Show/Hide button on the toolbar. Starting a New Column. If you are typing text in a column and if you want to start a new one before you have completely filled the first, you can insert a column break.
To do this, click after the last piece of text that you want to appear in the current column and choose Insert > Break > Column Break and click OK. This moves the following text to the top of the next column even though you haven’t yet filled the previous column.
Adding Images and Objects. When you add an image or textbox to a document, you can choose to place it in a column so that it moves with the text in the column or keep it independent of the text so that it remains in place as the rest of the text moves around it. Here’s how: click the image or text box and choose Format > Picture or Format > Text. Box. From the Layout tab select In line with text to place the image inside the flow of text, or choose Square to move it out of the flow of text so that you can place it anywhere on the page. Text Formatting Options. When you are working with columns of text, you will find that left- justified text and headings generally looks neater than fully justified text and centered headings. If you format text as fully justified, you will often see unsightly rivers of white space because the text will be stretched to fill the space between the column margins.
You can reduce this effect if you hyphenate the text – to do this, choose Tools > Language > Hyphenation and select the Automatically Hyphenate document checkbox. You will also find that bullet points and numbering look best left aligned in columns of text so the bullets or numbers are flush with the left margin of the column instead of inset in from the margin. When you next work with a business document like a newsletter or manual in Microsoft Word, use your new column formatting skills to produce a more professional looking result. Helen Bradley is a respected international journalist writing regularly for small business and computer publications in the USA, Canada, South Africa, UK and Australia. You can learn more about her at her Web site, Helen. Bradley. com. Do you have a comment or question about this article or other small business topics in general? Speak out in the Small.
Business. Computing. Forums. Join the discussion today!
Navigation
- 7 Tage 7 K Pfe Download Minecraft
- Come Creare Software Con Interfaccia Grafica Semplice
- Amazing Slow Downer 3 2 3 For Windows Rar File
- Sql If Condition In Update Task
- Dstv Dual View Decoder Manual Transfer
- C By Example Greg Perry Download Yahoo
- Download Spongebob Squarepants Episodes Subtitle Indonesia Warcraft
- Heart Of Darkness Cracked Nut Cartoon